Mencoba Memakai Android Studio
Android Studio adalah sebuah IDE untuk pengembangan aplikasi di platform Android. Sama seperti kombinasi antara Eclipse dan Android Developer Tools (ADT), Android Studio juga dapat di-download di situs resmi Android:http://developer.android.com/sdk/installing/studio.html. Saat ini usia Android Studio masih tergolong muda, baru versi 0.2.3 (masih early access preview).
Kenapa harus ada sebuah IDE baru? SDK sebelumnya di-bundle bersama dengan Eclipse, sementara Android Studio menggunakan IntelliJ IDEA Community Edition. Kedua IDE tersebut sama-sama memiliki penggemar ‘fanatik‘-nya masing-masing. Beberapa pendukung IntelliJ IDEA sering mengatakan bahwa Eclipse terlalu rumit bagi pemula. Perbedaan lainnya? Android Studio menggunakan Gradle untuk manajemen proyeknya. Bagi yang belum pernah mendengar, Gradle adalah build automation tool yang dapat dikonfigurasi melalui DSL berbasis Groovy. Ini yang membedakan Gradle dari Ant atau Maven yang memakai XML. Penggunaan DSL berbasis Groovy menyebabkan Gradle lebih fleksibel dan dapat diprogram dengan mudah.
Seperti apa rasanya memakai Android Studio? Pada kesempatan kali ini, saya akan mencoba memakainya di Windows 7 64-bit. Pada sebuah sistem operasi Windows yang masih bersih, saya perlu men-download dan men-install Java SDK dan Microsoft Visual C++ 2010 Redistributable Package terlebih dahulu. Setelah itu, saya juga perlu mengatur enviroment variable
JAVA_HOME sebelum Android Studio dapat dijalankan dengan mulus.
Untuk membuat sebuah proyek baru, saya men-klik tombol New Project… Di halaman New Project, saya dapat mengisi informasi proyek seperti yang terlihat pada gambar berikut ini:
Setelah men-klik Next, di halaman berikutnya saya dapat memilih icon untuk aplikasi, seperti yang terlihat pada gambar berikut ini:
Pada halaman berikutnya, saya dapat memilih template proyek yang akan dihasilkan, seperti yang terlihat pada gambar berikut ini:
Setelah selesai, Gradle akan membuat proyek baru. Ini adalah pertama kalinya saya menjalankan Android Studio, oleh sebab itu saya memastikan komputer memiliki koneksi internet. Gradle akan segera men-download JAR yang dibutuhkan.
Struktur proyek yang dihasilkan dapat dilihat di window Project, yang terlihat seperti berikut ini:
Konfigurasi proyek dapat dilakukan dengan mengubah file build.gradle dan settings.gradle yang ada di folder proyek. Sebagai contoh, isi build.gradle yang dihasilkan oleh Android Studio adalah:
1
2
3
4
5
6
7
8
9
10
11
12
13
14
15
16
17
18
19
20
21
22
23
24
25
26
27
| buildscript { repositories { mavenCentral() } dependencies { classpath 'com.android.tools.build:gradle:0.5.+' }}apply plugin: 'android'repositories { mavenCentral()}android { compileSdkVersion 17 buildToolsVersion "17.0.0" defaultConfig { minSdkVersion 15 targetSdkVersion 15 }}dependencies { compile 'com.android.support:support-v4:13.0.+'} |
Konfigurasi menunjukkan bahwa plugin Android untuk Gradle akan dipakai. Informasi lebih lanjut mengenai syntax yang dapat diberikan pada plugin Android dapat dilihat di http://tools.android.com/tech-docs/new-build-system/user-guide.
Salah satu masalah yang cukup membingungkan terjadi saat saya mengubah nilai
minSdkVersion dantargetSdkVersion di file AndroidManifest.xml. Perubahan ini tidak akan pernah ada efeknya karena yang dipakai adalah nilai yang ada di build.gradle. Dengan demikian, yang harus saya ubah bukanlah isi diAndroidManifest.xml melainkan pengaturan di build.gradle. Atau, sebagai solusi lain, saya dapat meminta plugin Android untuk memakai nilai yang ada di AndroidManifest.xml dengan memberikan nilai -1 seperti pada konfigurasi berikut ini:
1
2
3
4
5
6
7
8
| android { compileSdkVersion 17 buildToolsVersion "17.0.0" defaultConfig { minSdkVersion -1 targetSdkVersion -1 }} |
Pada saat ini konfigurasi harus dilakukan dengan men-edit isi file build.gradle secara manual. Saya cukup nyaman dengan hal ini. Akan tetapi, sepertinya di kemudian hari ada rencana untuk menyertakan konfigurasi versi UI, karena saya memperoleh dialog berikut ini saat membuka dialog Project Structure:
Layout Android selain dibuat melalui kode program, juga dapat dihasilkan berdasarkan file XML. Android Studio menyediakan visual editor untuk merancang tampilan, seperti yang terlihat pada gambar berikut ini:
Salah satu hal menarik yang dapat saya jumpai disini adalah adanya kemampuan untuk men-preview tampilan pada berbagai device, seperti yang terlihat pada gambar berikut ini:
Bagaimana dengan mengubah XML layout secara langsung, apakah ada fasilitas unik yang ditawarkan? Android Studio memiliki sebuah preview yang langsung diperbaharui sesuai dengan perubahan yang dilakukan terhadap konten XML. Ini sangat mirip seperti tampilan split antara HTML dan Design di Macromedia Dreamweaver. Walaupun developer mengetik isi XML secara manual, mereka tetap memperoleh bayangan secara visual mengenai dampak perubahan yang dilakukannya.
Pada bagian bawah layar, terdapat window Android yang akan menampilkan hasil logcat dari sebuah perangkat Android yang terkoneksi melalui USB atau sebuah emulator. Perangkat yang terkoneksi ke USB harus mengaktifkan debugging mode melalui menu di perangkat tersebut agar hasil logcat-nya muncul disini. Selain itu, khusus untuk sistem operasi Windows, dibutuhkan sebuah driver USB (biasanya bawaan dari perangkat). logcatadalah fasilitas dari adb untuk menampilkan catatan di sistem operasi Android secara berlanjut, seperti yang terlihat pada gambar berikut ini:
Saya juga dapat mengambil screenshot dari perangkat dengan cukup men-klik sebuah tombol:
Bila informasi yang diberikan tidak cukup, saya dapat menjalankan Android Debug Monitor (sebuah aplikasi berbasis Eclipse bawaan dari Android SDK) dengan men-klik sebuah icon, seperti yang diperlihatkan pada gambar berikut ini:
Untuk menjalankan program, saya hanya perlu men-klik icon Run, setelah itu Android Studio akan memberikan pilihan untuk menjalankan aplikasi di perangkat Android yang terkoneksi melalui USB atau di sebuah emulator, seperti yang terlihat pada gambar berikut ini:
Hasil akhir dari kode program di Android Studio adalah aplikasi Android dalam bentuk sebuah file arsip zip dengan ekstensi APK. File yang telah siap didistribusikan sebaiknya dilengkapi dengan sertifikat digital sehingga pengguna dapat memastikan bahwa aplikasi tersebut dibuat oleh developer yang sesungguhnya. Untuk itu, developer dapat memilih menu Build, Generate Signed APK… Pada dialog yang muncul, juga terdapat kesempatan untuk memakai ProGuard. Tujuan utama penggunaan ProGuard adalah mempersulit pihak yang tidak bertanggung jawab untuk melakukan reverse engineering (mengetahui logika kode program Java yang ada dalam file APK).
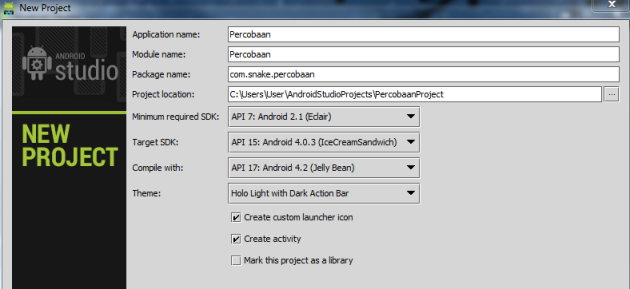
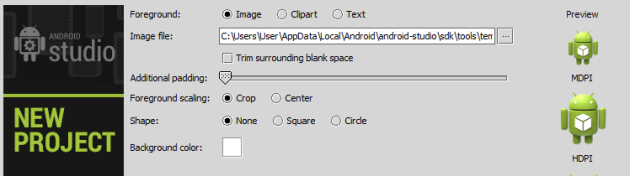
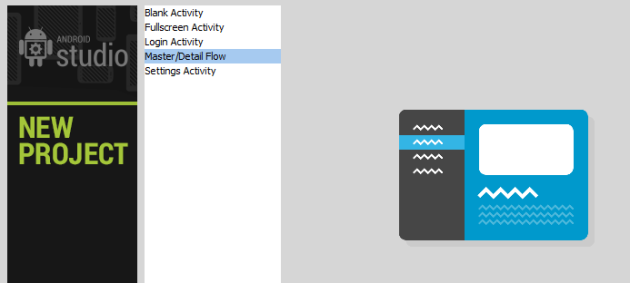
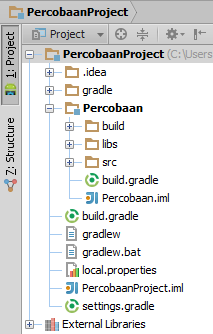

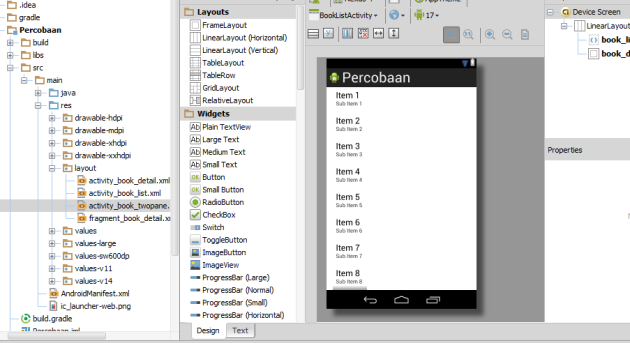
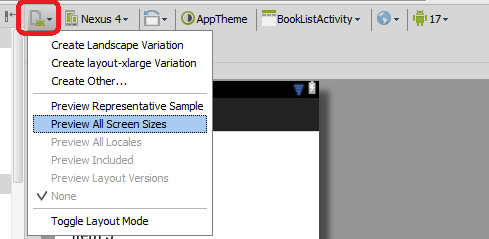
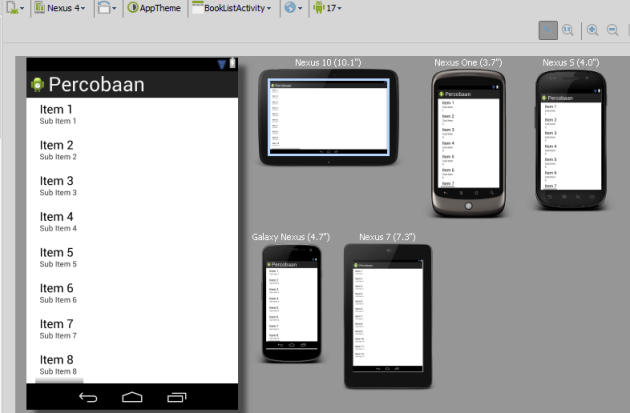
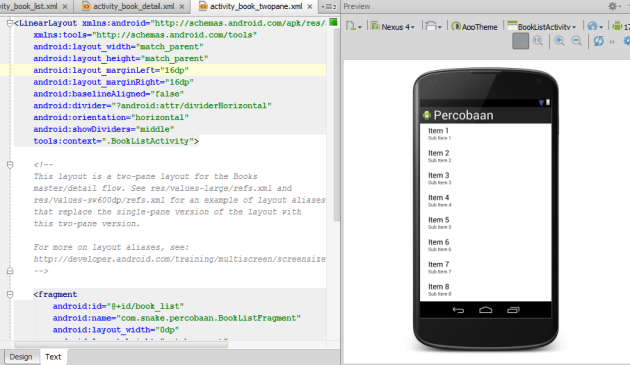
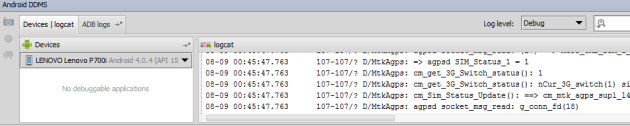
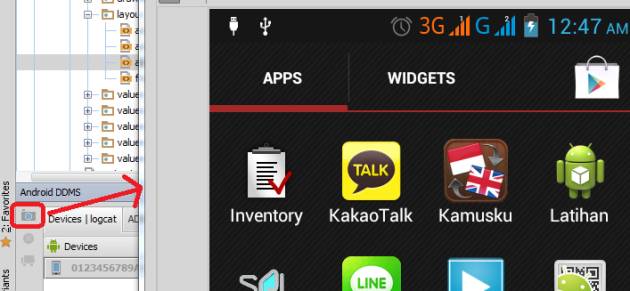
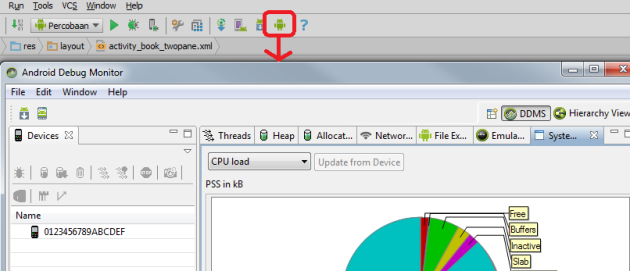
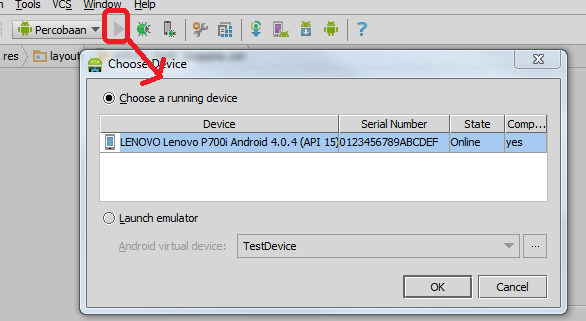
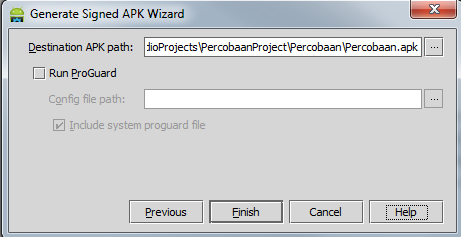



Komentar
Posting Komentar